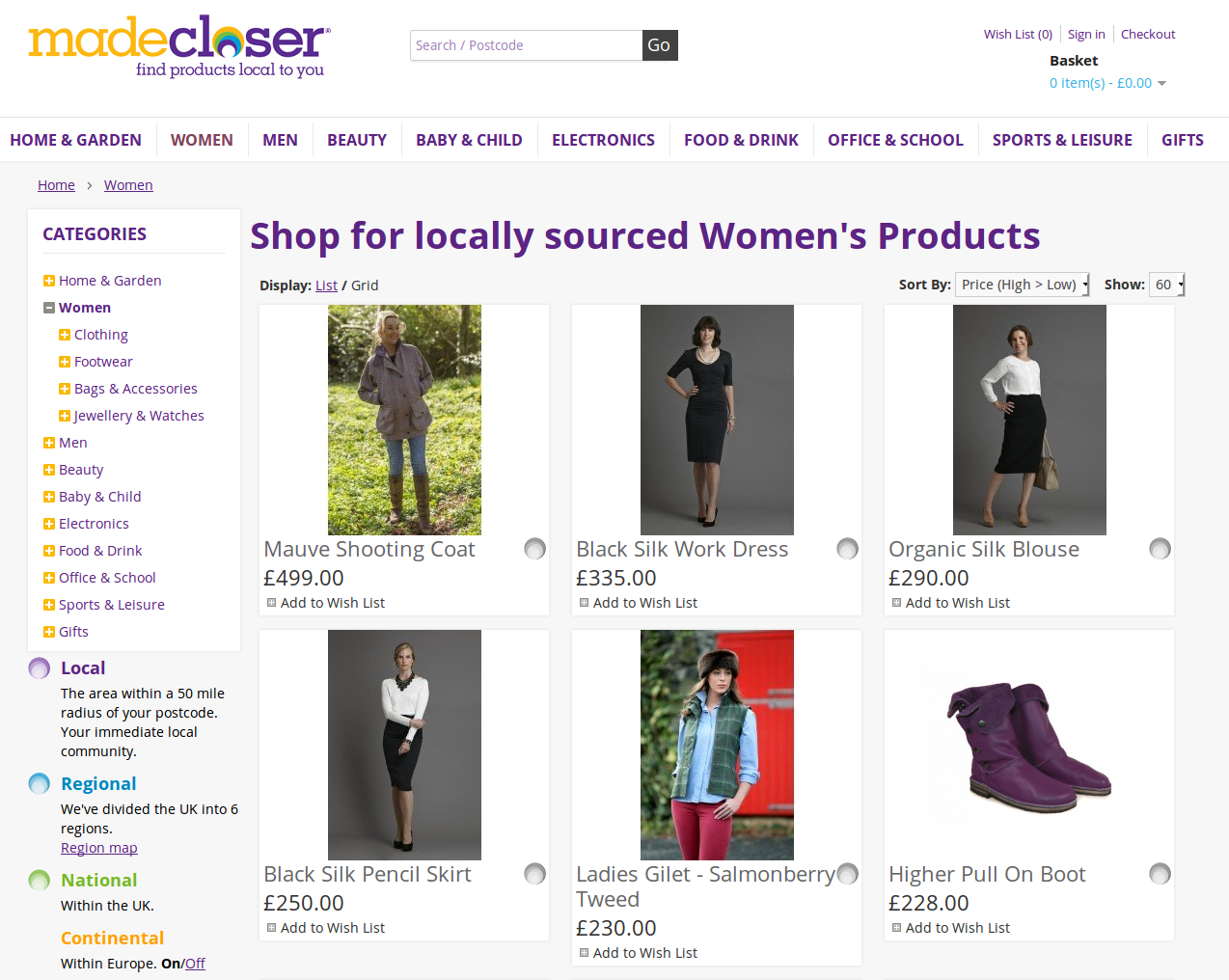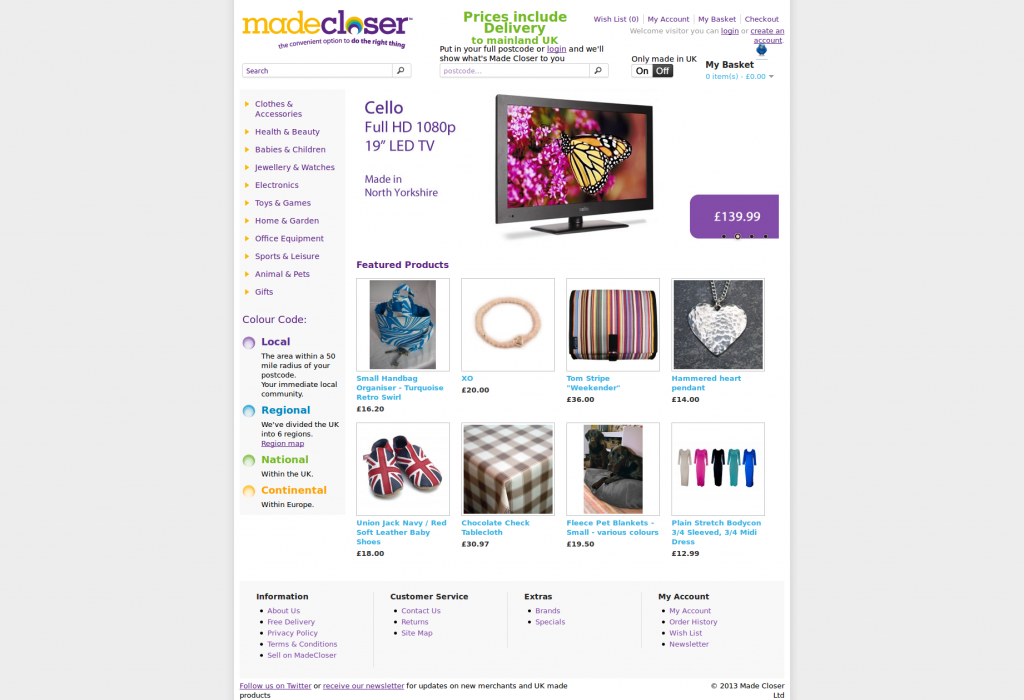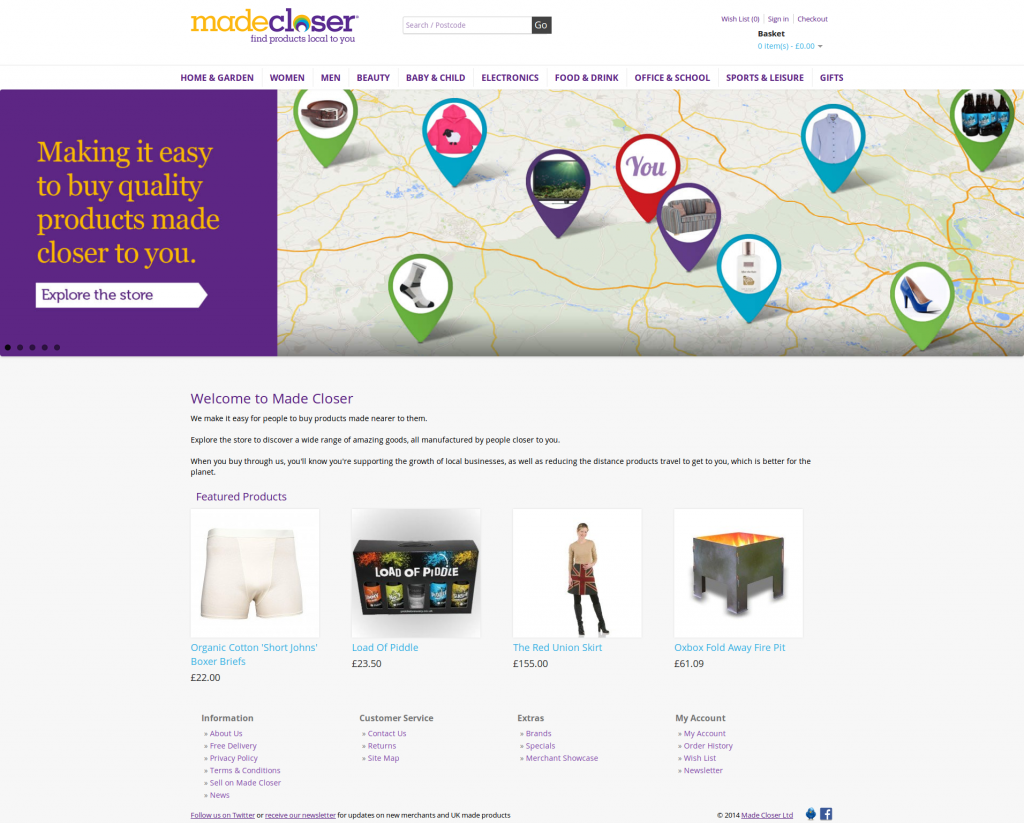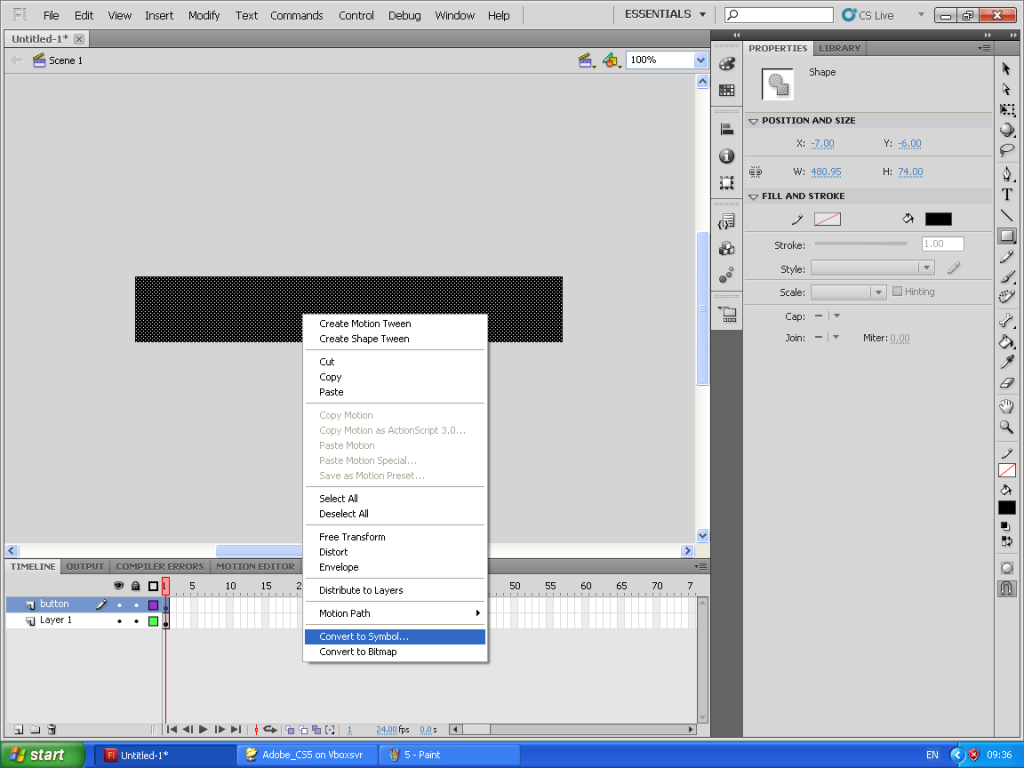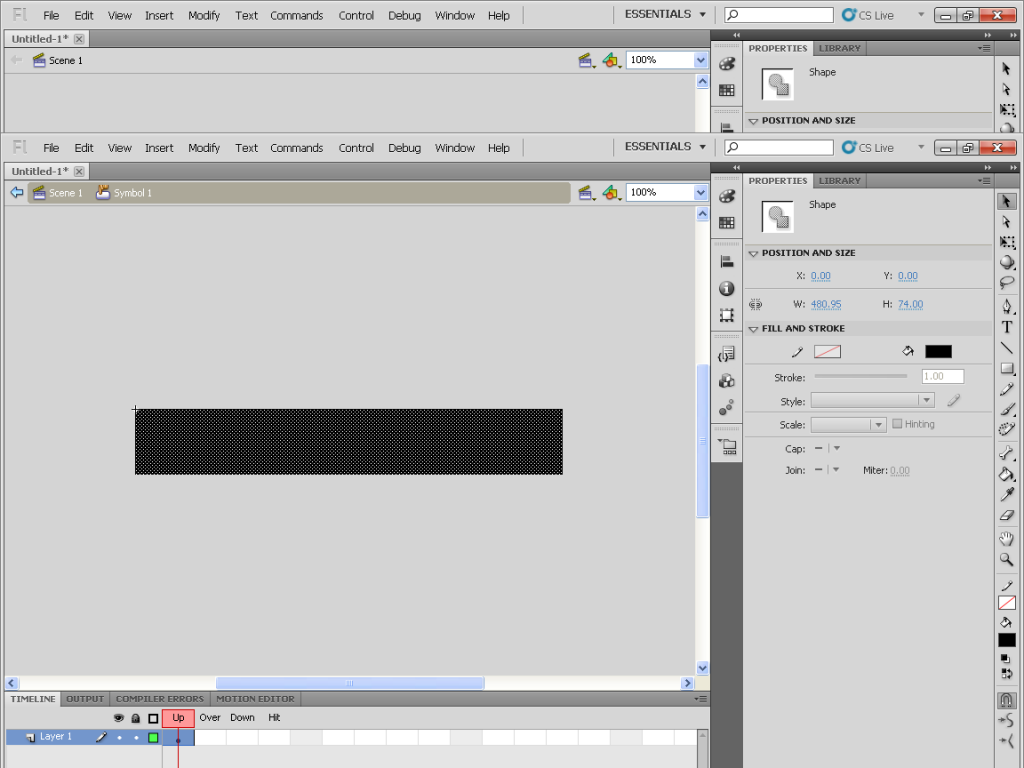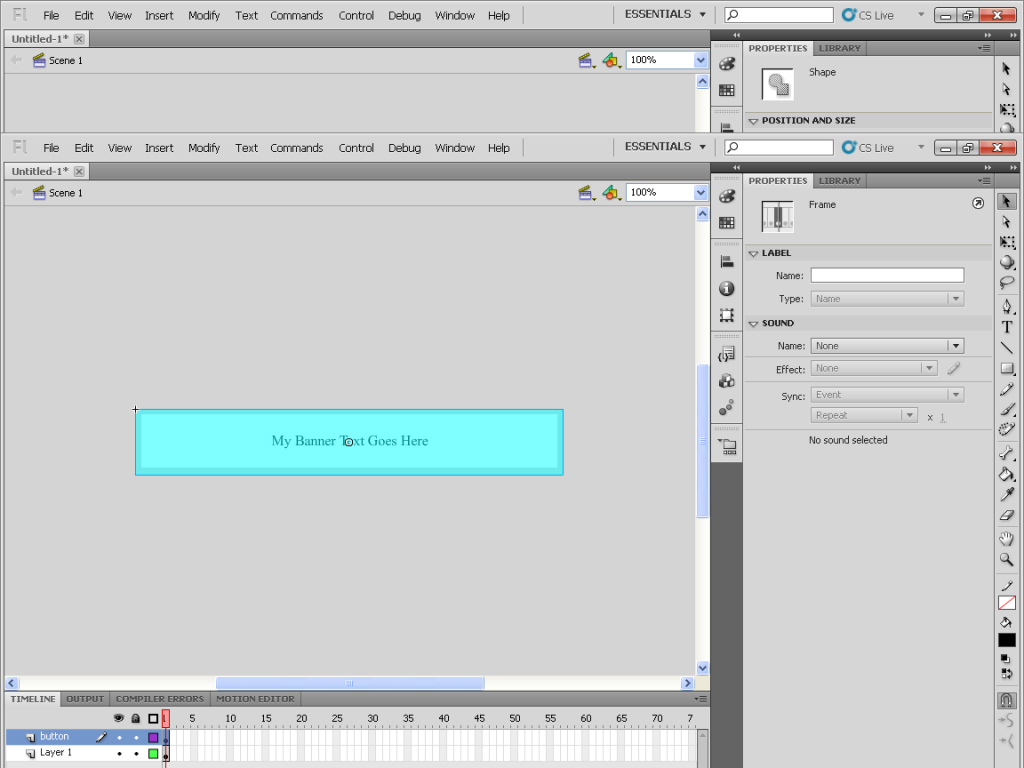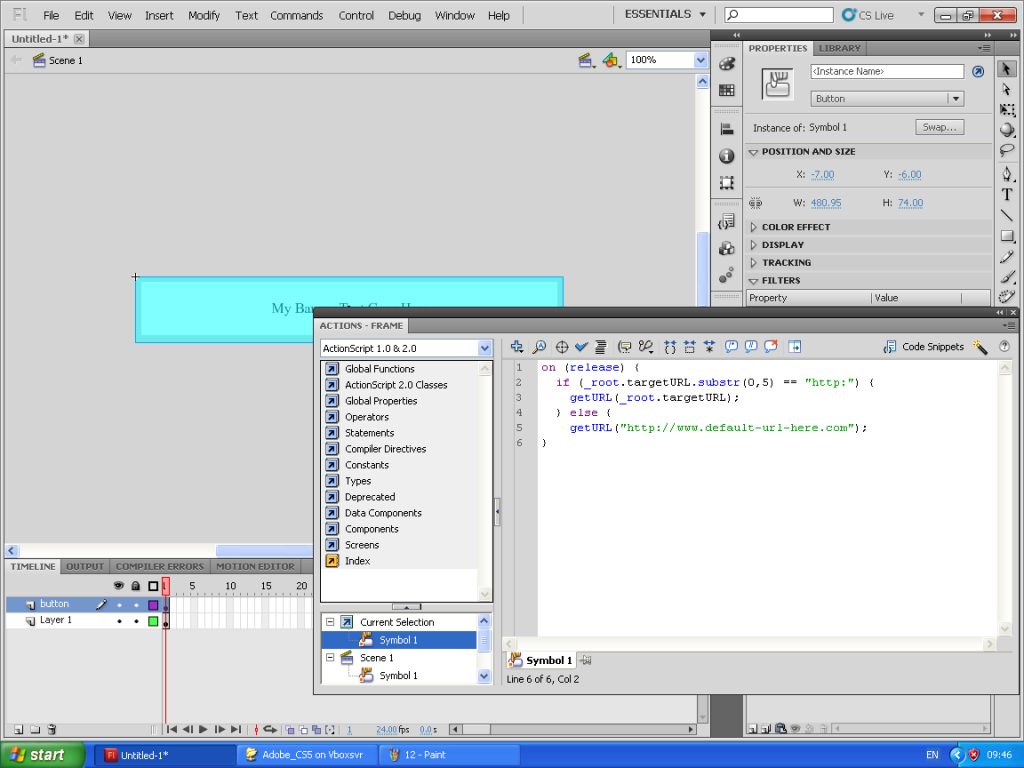I have looked around for cost effective hosting for multiple mailboxes for example if you have your own domain name and want to give multiple family members email or if you run a small business with a few employees.
After a lot of research I recommend Tsohost (that’s an affiliate link but I’m not motivated by that – I only found out about their affiliate service after signing up for their hosting).
I looked at the services below before making my decision. Criteria were: Hosting for multiple mailboxes, webmail access, junk mail filtering, IMAP access, multi GB of storage, competitive price. Prices as at July 2016.
FastMail – based in the US, $40 per annum. I wasn’t keen on having email hosted in the US.
RunBox – based in Norway – that’s better than the US due to their privacy rules. $35 for main account but sub-accounts are an additional price and these can add up.
Fasthosts – £2 per month for 2 x 2GB mailboxes – not viable as I needed more for family
1 & 1 – £28.80 per annum with 2GB storage and 20 email accounts. This was one of the best offers and a real contender however the website didn’t mention junk mail filtering.
PlanetHippo – 10 mailboxes, 400MB size, £36 per year.
UK2 – Shared hosting with cpanel. £28.51 – doesn’t mention mailbox size or spam filtering.
Freeola EmailPro, has got antispam filters, £24 per annum, looked good but do I have to move my DNS to them and they didn’t offer any web hosting in that package.
Finally Vidahost/Tsohost. £29 annually (£31.32 including VAT) plus you get a free domain name. 2 GB storage shared between 25 mailboxes – web hosting that includes SSH access, Git, Cron, anti spam and 6 hosted websites. They were also recommended by a colleague who’d had good customer service for years.
Update January 2017 – With Vidahost you can now enable https on your website with a free SSL Certificate from Let’s Encrypt. Let’s Encrypt is available on all Cloud Hosting packages.
Update May 2018 – Vidahost has merged into Tsohost and the starter plan is now £34.80 annually.